How To Edit A Word Document?
Editing a word file means making changes in the text contained in a file. Everyone needs to edit a word file at some point or other to incorporate the changes which may arise.
Editing a word file is one of the most basic MS office word operations. Here, we shall help you with the tutorial steps after which you should be able to edit the word file with ease. Editing a file covers these basic areas.
- Adding new text.
- Deleting a part of the text.
- Copying a text.
- Moving text.
- Pasting text.
- Formatting text.
Thus, we shall cover these simple operations in this tutorial so that you could muster the right ways of editing a word file.
For Adding New Text
- If you want to add new text at the end of a file, simply place the cursor to the end part and start typing using the keyboard.
- For adding text in between a document, place the cursor to the required portion and start typing.
Deleting A Part Of The File
- If you wish to delete some parts from the end of the file, take the cursor to the end point and keep pressing “Backspace” till the text is cleared.
- You can also select the part you want to clear by left clicking on the text and dragging the mouse along. After the part has been selected, simply click “Backspace” and the text gets deleted.
Copying A Text
- If you want to copy an entire word file, simply select the whole file or use keyboard shortcut Control + A and then right click to select the option “Copy”. You can also use keyboard shortcut Control + C. Doing so will copy the entire text.
- If you want to copy selected text, you need to select the part of the text initially by left clicking and dragging the mouse and then follow the same procedure.
Moving Text
- If you want to move some text from one part of the document to another, simply select the part.
- Right click upon the selected part and choose “Cut”.
- Move to the desired location where you want to move the cut part. Place the cursor at the desired place.
- Click paste or use Control +V.
- The text block has moved from one part to another.
Pasting Text
- Pasting a text is also simple as the copied contents simply need to be put in the desired place by right clicking and using “Paste” option. Keyboard shortcut Control + V also does the same.
Formatting A Text
Formatting refers to changing the font style, size, italics and other related parameters. A good formatted text can help in creating a nice impression. Further, formatting is required to highlight certain important factors and points. The main steps to consider while formatting are as follows.
- Select the text that you want to format. If it is the entire document, click Control + A or select the specific portion.
- After you have selected the part, you want to format, click on the Home tab in the top row.
- You can see a dropdown list with font name and adjacent to it you have another drop down list displaying font size.
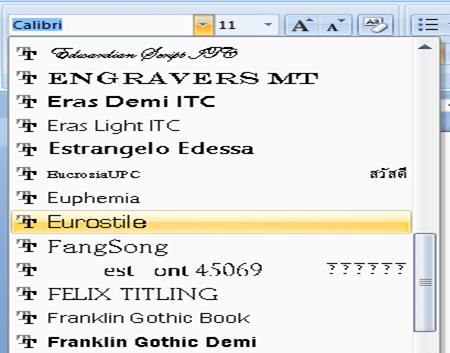
As you can see, there are various fonts and you may select the one you want.
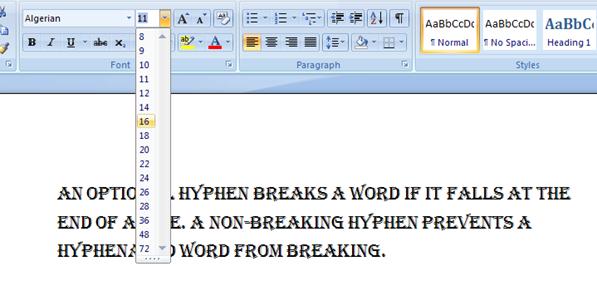
As you can see in the above screenshot, you may alter font size with the drop box.
- You can change either of them if you want another font or different size.
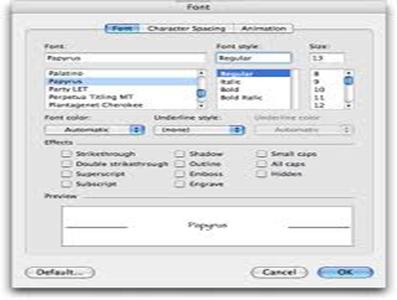
You can adjust more with advanced font settings.
- Just below the font name and size, you have another row with options like
- Bold: if you want to bold some points, click on the icon. To remove bold, click again.
- Italics: for italicizing a portion, click “I”. For removing the italics, click it again.
- Underline: if you wish to underline a part, click on the “U” button. Clicking on the same button again will remove the underline.

As you can see, the different options like Bold, Italics, and Underline are present in the home tab itself.
There are other options as well, like make a strikethrough, use subscript, change case from lowercase to uppercase or vice versa. You can even capitalize the first letter of each word or highlight a certain part using different colors.
Thus, this was all about basic editing in a word file.
